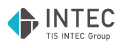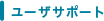Webサーバ証明書インストール手順(Oracle Application Server10g)
サードパーティ製ツールで作成されたPKCS#12形式の証明書をインポートする場合は、こちらをご参照ください。
証明書ファイルの作成
(1) Webサーバ証明書ファイルをダウンロードします。
マイページにログインいただき、 インストールさせるWebサーバ証明書を選んでダウンロードしてください。
ファイル名は任意のものを指定します。(例:web.crt)
(2) 中間認証局証明書ファイルをリポジトリからダウンロードして保存してください。(例:einspkica.cer)
| パブリック証明書 |
|---|
| こちらのリポジトリより中間認証局証明書をダウンロードします。 |
(3) ルート認証局証明書を以下のURLからダウンロードして保存してください。(例:root.cer)
こちらの手順を参考に、ルート認証局証明書を取得してください。
(4) 証明書ファイルを保存します。
(1)~(3)で作成した証明書ファイルをWebサーバの任意のディレクトリに保存します。
認証局証明書のインストール
Oracle Application Serverに付属するツール「Wallet Manager」を使用します。
(1) Windowsエクスプローラから、これまで使用していたewallet.p12ファイルが配置されている以下のフォルダを開きます。
ORACLE_HOME\Apache\Apache\conf\ssl.wlt\(任意のフォルダ名)
(2) 現在使用されているewallet.p12をリネームしてバックアップします。
(3) [スタート]メニュー→[プログラム]→[oracle-(管理名)]→[統合管理ツール]を選択し、「Wallet Manager」を起動します。
(4) 「Wallet」から「開く」をクリックし、CSR作成時に保存した ewallet.p12が保存されているディレクトリを指定します。
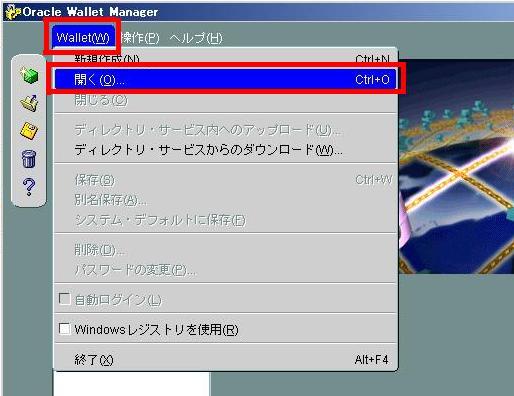
(6) CSR作成時に設定したパスワードを入力します
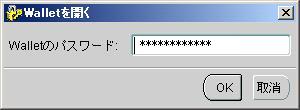
(7) 「「信頼できる証明書」を右クリックして、「信頼できる証明書のインポート」を選択します。」
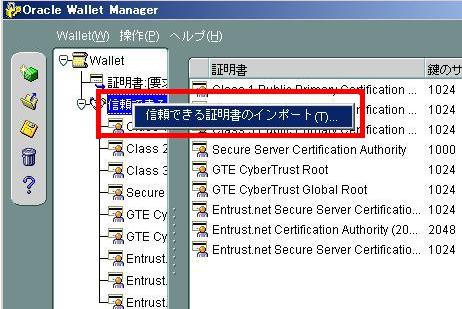
(8) 「証明書を含むファイルを選択」を選択して、「OK」ボタンを押します。」

(9) インストールする証明書を選択して、「開く」ボタンを押します。」
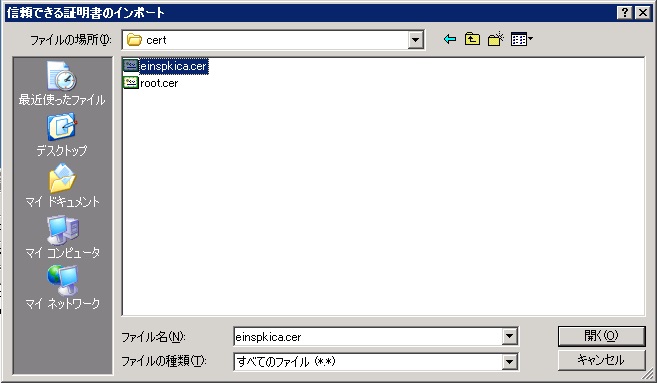
(10) 8,9を繰り返し、中間認証局証明書、ルート証明書の2つをインストールします。
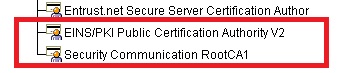
Webサーバ証明書のインストール
(1) WalletにおいてCSRを作成した「証明書:[要求済]」を右クリックして、「ユーザ証明書のインポート」を選択します。
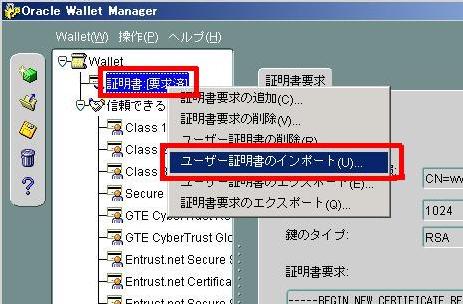
(2) 「証明書を含むファイルを選択」を選択して、「OK」ボタンを押します。

(3) Webサーバ証明書ファイルを指定し、「開く」ボタンを押します。
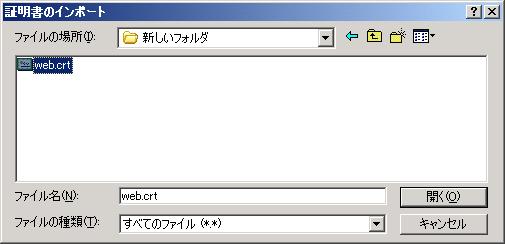
(4) Webサーバ証明書の内容が表示されます。 内容に間違いがないことを確認します。
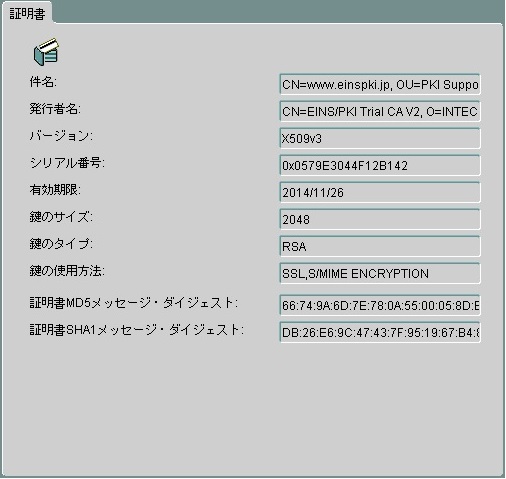
WalletをApacheに設定
(1) メニュー[Wallet]より[別名保存]を選択し、証明書情報が含まれたWalletをapacheの設定フォルダに保存します。
保存先:ORACLE_HOME\Apache\Apache\conf\ssl.wlt\(任意のフォルダ名)
※証明書を更新される場合は、上記ディレクトリに保存されているewallet.p12ファイルを事前に バックアップしてください。
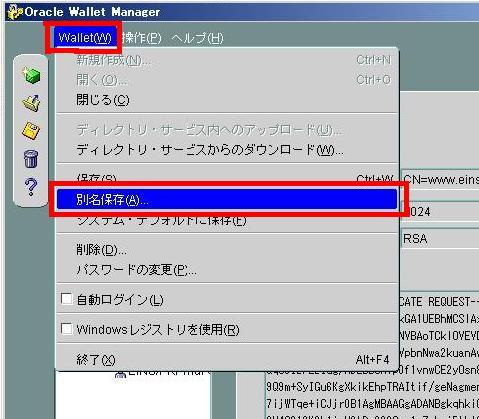
(2) 保存先を指定し[OK]ボタンを押します。
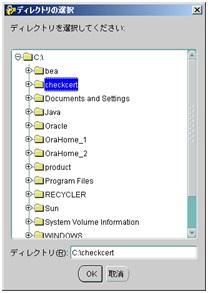
Apacheの設定
(1) コマンドプロンプトにおいて以下を実行し、SSLWalletPasswordを生成します。
実行コマンド:
> cd ORACLE_HOME\Apache\Apache\bin\
> osslpassword -p CSR作成時パスワード OSログオンユーザ名
例:

SSLWalletPassword(上記赤枠内の文字列)は、Apache設定変更に必要になります。忘れないように大切に管理してください。
(2) ORACLE_HOME\Apache\Apache\conf\ssl.confをエディタで開き、次のパラメータを変更します。
例:
| 設定内容 | ディレクティブ | パラメータ(例) |
|---|---|---|
| Walletファイル | SSLWallet | ORACLE_HOME\Apache\Apache\conf\ssl.wlt\ (ewallet.p12保存先) |
| Walletパスワード | SSLWalletPassword | 作成したパスワード |
※SSLWalletで指定するパスは、ewallet.p12ファイルを保存したパスにあわせてください。
(3) ORACLE_HOME\opmn\conf\opmn.xmlをエディタで開き、start-modeの値をssl-enabledに変更します。
| 設定内容 | パラメータ |
|---|---|
| SSLの有効 | <data id=”start-mode” value=”ssl-enabled“/> |
Webサ―バの起動
(1) Oracle HTTP サーバを最起動します。
実行コマンド:
> ORACLE_HOME\opmn\bin\opmnctl stopall
> ORACLE_HOME\opmn\bin\opmnctl startall
(2) SSL接続の確認を行ないます。
ブラウザを起動し、「https:// 」から開始するURLにアクセスして画面が表示されることをご確認ください。 また、下図のようなブラウザの鍵マークのアイコンをクリックし、証明書ファイルが正常に表示されることをご確認ください。
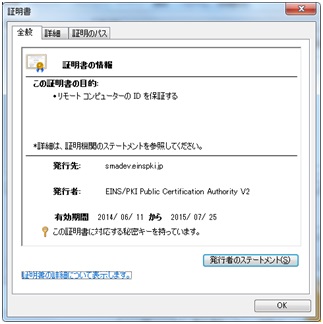
以上で、証明書のインストールは完了です。
証明書・秘密鍵のバックアップ
Oracle Application Server 10gの証明書・秘密鍵ファイルは、次のディレクトリに保存されています。
保存先:ORACLE_HOME\Apache\Apache\conf\ssl.wlt\(任意のフォルダ名)\ewallet.p12
Webサーバがなんらかの原因により障害となった場合に証明書・秘密鍵を復旧させるためにするために必要となりますので、別の媒体にコピーして保存してください。 また、セキュリティ上最も重要な情報が含まれていますので、メールで送付するなど、外部へ流出することがないように充分にご注意ください。