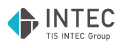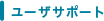Webサーバ証明書インストール手順(Microsoft IIS 8.0/8.5)更新
このページでは、既に証明書をインストールされているWebサーバに対して、 更新用証明書をインストールする場合の方法について説明します。
証明書を新規でインストールする場合の手順については、こちらをご参照ください。
証明書ファイルの作成
(1) Webサーバ証明書ファイルをダウンロードします。
お送りした申込専用アクセスキーでログインいただき、 申込一覧よりダウンロード対象のWebサーバ証明書を選んでダウンロードしてください。
ファイル名は任意のものを指定します。(例:web.crt)
(2) 中間認証局証明書ファイルをリポジトリからダウンロードして保存してください。
※ 前回中間認証局証明書をインストールしてからWebサーバ証明書を更新するまでの間に中間認証局証明書が更新されていなければ、本手順は省略できます。
| パブリック証明書をご利用になる場合 |
|---|
| リポジトリより中間認証局証明書をダウンロードします。 ・2022年5月1日より以降に申請:こちら ・2022年4月28日より以前に申請:こちら |
ダウンロードした中間認証局証明書ファイルを任意のファイル名で保存します。(例:chain_ca.crt)
中間認証局証明書のインストール
※ 前回中間認証局証明書をインストールしてからWebサーバ証明書を更新するまでの間に中間認証局証明書が更新されていなければ、中間認証局証明書のインストール作業の手順は省略できます。
(1) 画面左下にあるPowereShellを立ち上げます。
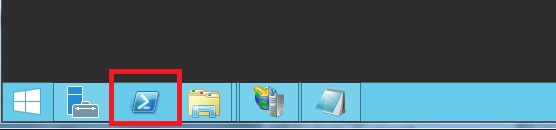
(2) PowereShell画面で「MMC」と入力しMMCコンソールを立ち上げます。
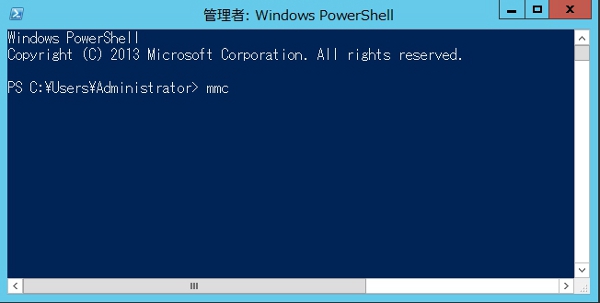
(3) “コンソール”より[ファイル(F)]の[スナップインの追加と削除(M)]を選択します。
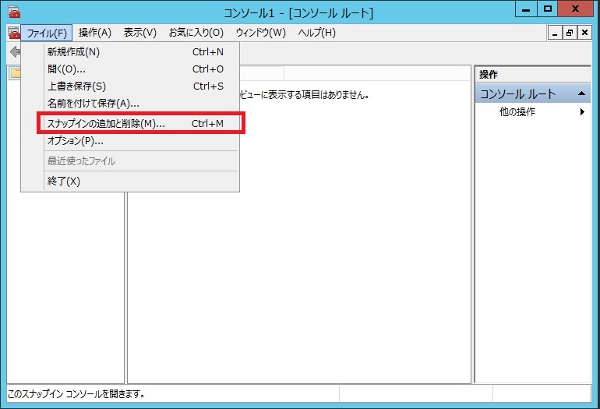
(4) “スナップインの追加と削除”が立ち上がりますので、「証明書」を選択して [追加(A)] をクリックします。
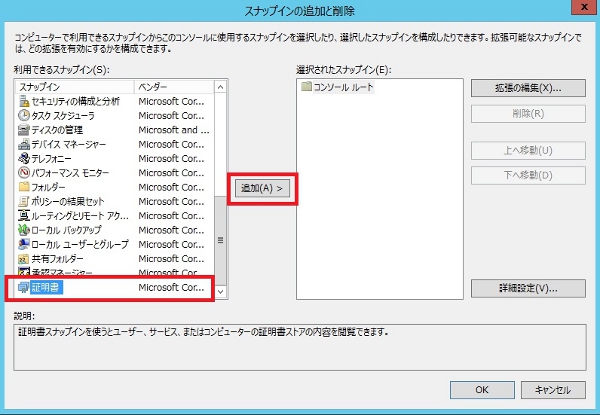
(5) “証明書のスナップイン”で「コンピューターアカウント(C)」の選択し、[次へ(N)>] をクリックします。
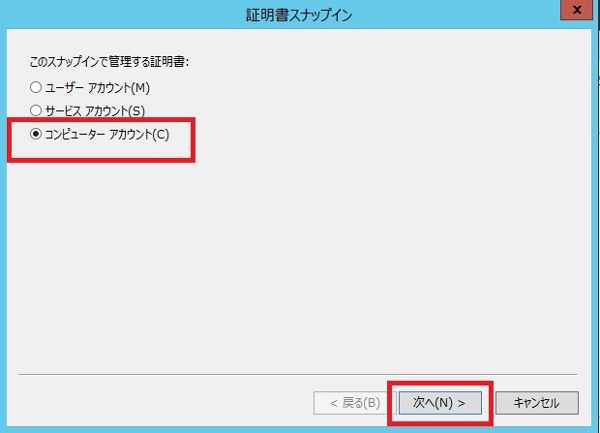
(6) “コンピューターの選択”で「ローカルコンピューター(L)」を選択して、[完了] をクリックします。
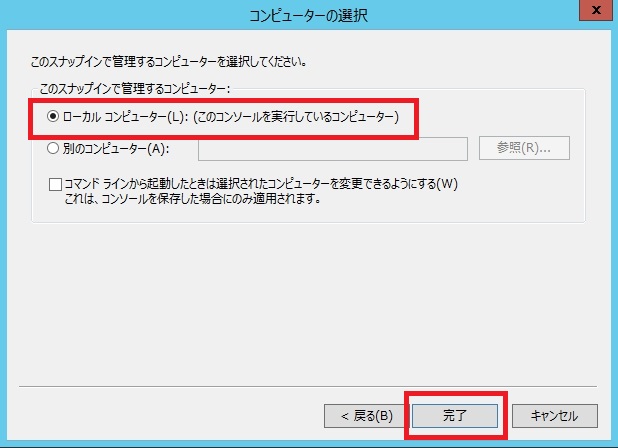
(7) “「選択されたスナップイン(E)」に証明書(ローカルコンピューター)が表示されていることを確認して、[OK]をクリックします。
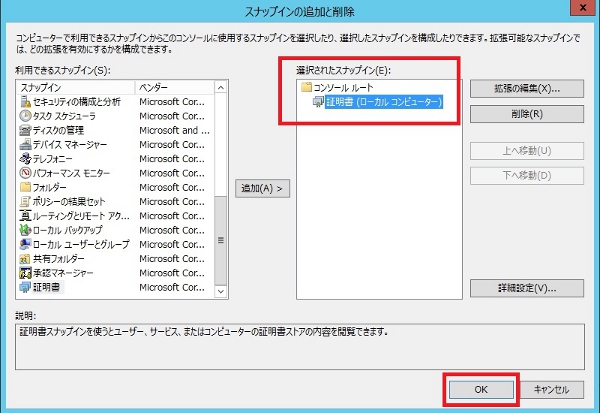
(8) “コンソール”の[証明書(ローカルコンピューター)] → [中間証明機関] → [証明書] を右クリックし、[すべてのタスク(K)] → [インポート(I)] をクリックします。
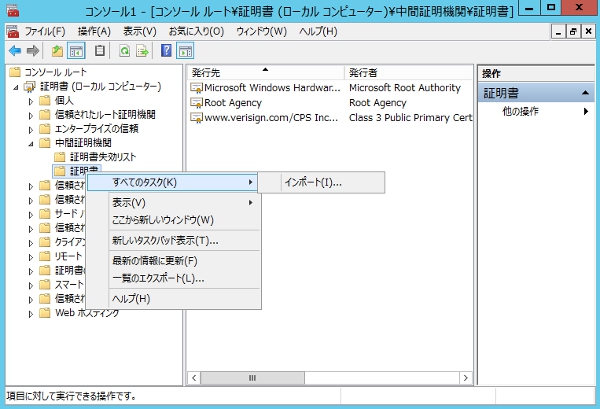
(9) “証明書インポートウィザード”が立ち上がります。インポートする証明書ファイルでは [参照(R)] をクリックして、リポジトリからダウンロードした中間認証局証明書を開き、ファイル名(F)に中間認証局証明書が表示されていることを確認して、[次へ (N)>] をクリックします。
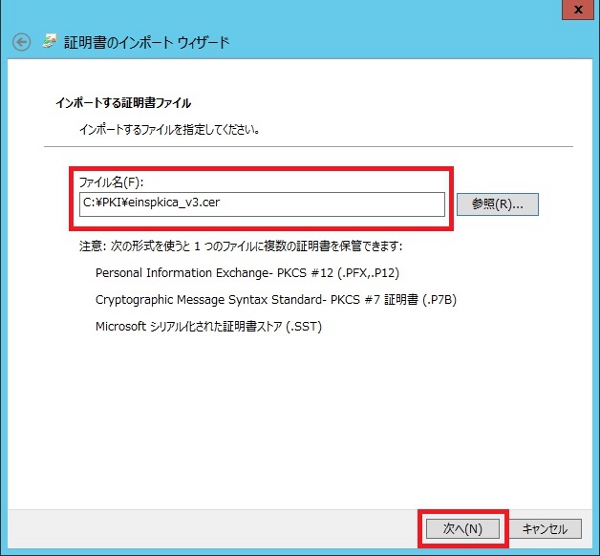
(10) 「証明書をすべて次のストアに配置する(P)」を選択し、証明書ストアが中間証明機関になっていることを確認して、[次へ(N)>] をクリックします。
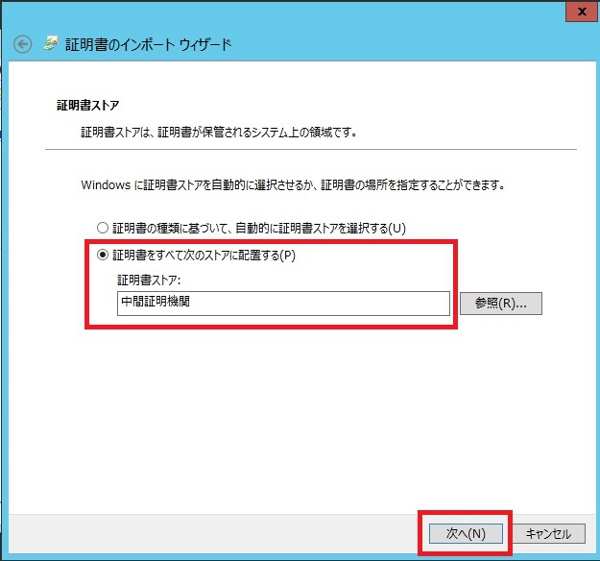
(11) 証明書インポートウィザードの[完了]をクリックします。
以上で中間認証局証明書証明書のインストールは終了です。
引き続き、Webサーバ証明書のインストールを行ないます。
Webサーバ証明書のインストール
(1) 面左下にあるサーバーマネージャーを起動します。ダッシュボードを選択し、右上のツールより[インターネット インフォメーション サービス (IIS) マネージャ] を実行します。
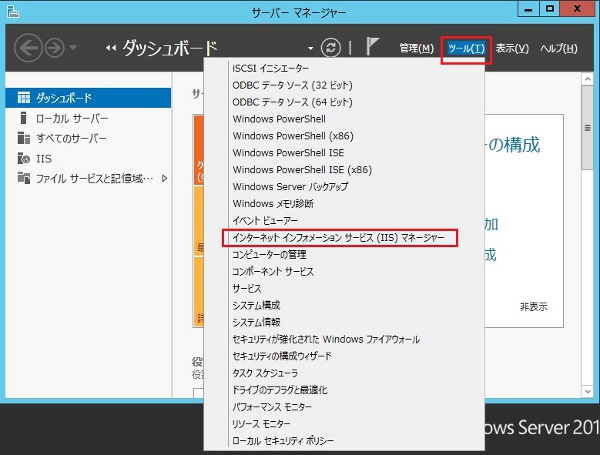
(2) 画面左の「接続」にあるサーバー名を選択し、画面中央「ホーム」にある [サーバー証明書]アイコンをダブルクリックします。
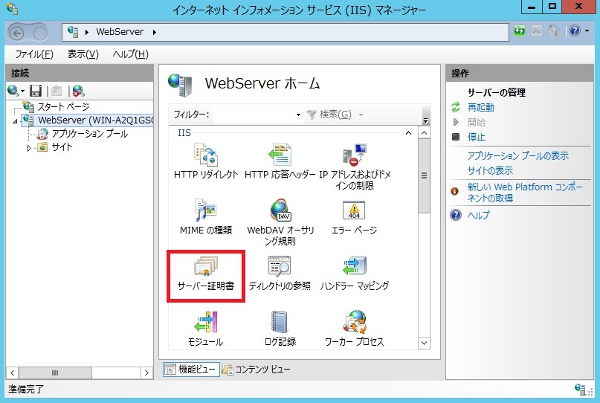
(3) 右側の[操作]から[証明書の要求の完了]をクリックします。
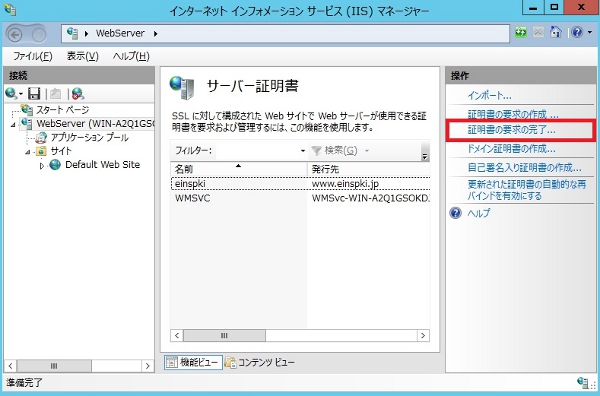
(4) [証明機関の応答が含まれるファイルの名前(R)]で上記手順で保存したWebサーバ証明書ファイルのパスとファイル名を入力し、[フレンドリ名(Y)]に任意の値を入力し、「新しい証明書の証明書ストアを選択してください(S)」ではデフォルトのまま「個人」を選択して、[OK]ボタンを押します。
※[フレンドリ名(Y)]には、現在導入済みのサーバ証明書と識別しやすい値を入力してください。
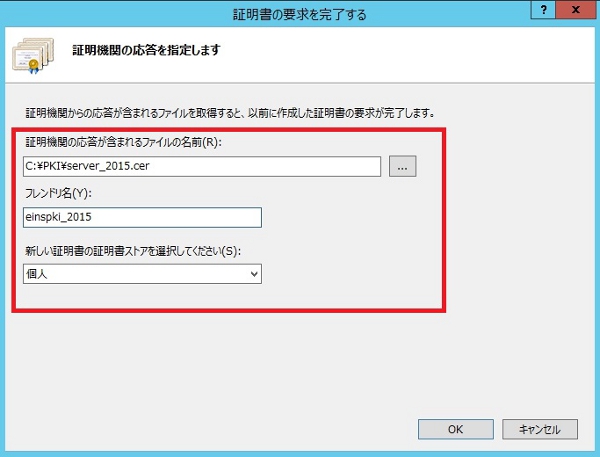
(5) サーバー証明書の一覧に、インストールした証明書が表示されることをご確認ください。
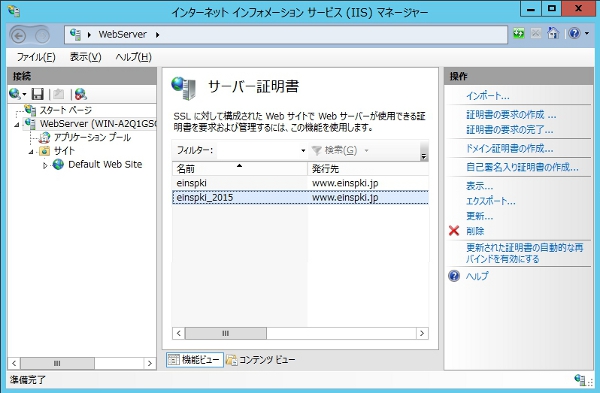
(6) サーバ証明書を適用するWebサイトを選択し、右側の操作メニューの[バインド]をクリックします。
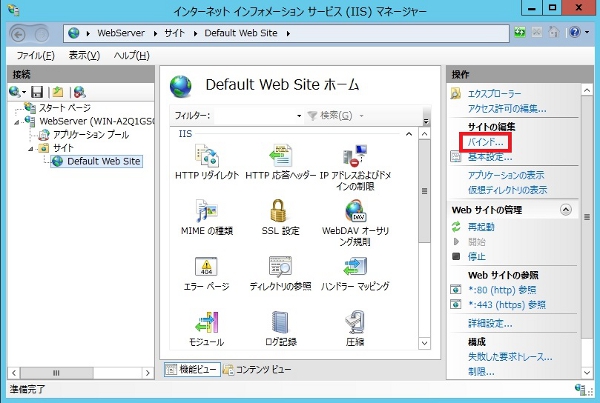
(7) httpsを選択して[編集]を押します。

(8) [SSL 証明書(F)]のプルダウンから (4) で登録したフレンドリ名のものを選択して[OK]を押します。
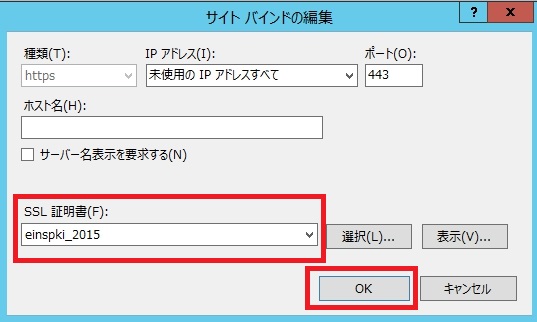
(9) httpsが編集されたことを確認し、[閉じる]を押します。
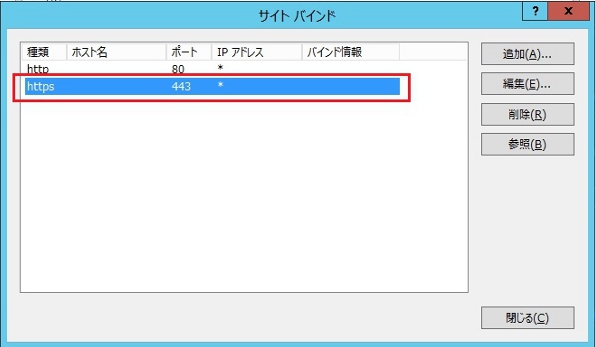
以上でWebサーバ証明書のインストールは終了です。
引き続き、Webサーバの再起動を行ないます。
Webサーバの起動
(1) Windowsを再起動してください。
(2) SSL接続の確認を行ないます。
ブラウザを起動し、「https:// 」から開始するURLにアクセスして画面が表示されることをご確認ください。
また、下図のようなブラウザの鍵マークのアイコンをクリックし、証明書ファイルが正常に表示されることをご確認ください。
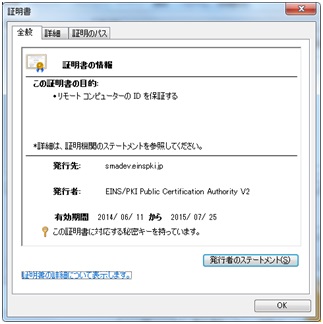
以上で、証明書のインストールは完了です。
証明書・秘密鍵のバックアップ
(1) 面左下にあるサーバーマネージャーを起動します。ダッシュボードを選択し、右上のツールより[インターネット インフォメーション サービス (IIS) マネージャ] を実行します。
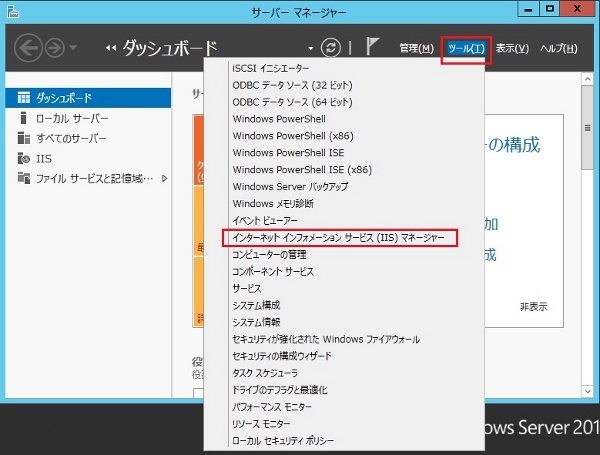
(2) [サーバ証明書]をダブルクリックして開き、バックアップ対象の証明書を選択します。 画面右の [操作] に [エクスポート…] が表示されます。
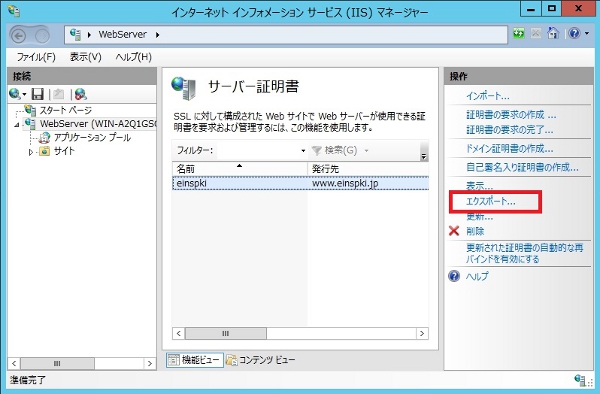
(3) 画面右から [エクスポート…] を実行し、[エクスポート先]に、バックアップファイルのファイル名を入力します。(拡張子:*.pfx)
[パスワード]、[パスワードの確認入力]にパスワードを入力した後、[OK]ボタンを押します。
※ ここで設定したパスワードは、証明書をインポートするときに必要になります。紛失等起こらないよう、適切に管理してください。
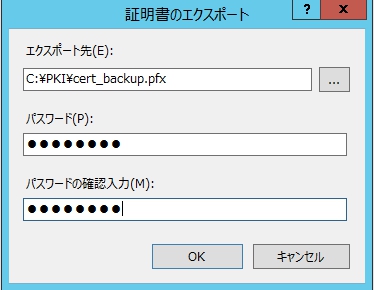
(4) 上記手順で指定したパスに鍵ペアファイルが保存されます。
※バックアップが完了した証明書・秘密鍵ファイルは、Webサーバがなんらかの要因により障害となった場合に証明書・秘密鍵を復旧するために必要となりますので、そのままWebサーバ上に置いておかず、別の媒体にコピーして保存してください。
また、セキュリティ上最も重要な情報が含まれていますので、メールで送付するなど、外部へ流出することがないように充分にご注意ください。
証明書・秘密鍵のインポート
(1) 面左下にあるサーバーマネージャーを起動します。ダッシュボードを選択し、右上のツールより[インターネット インフォメーション サービス (IIS) マネージャ] を実行します。
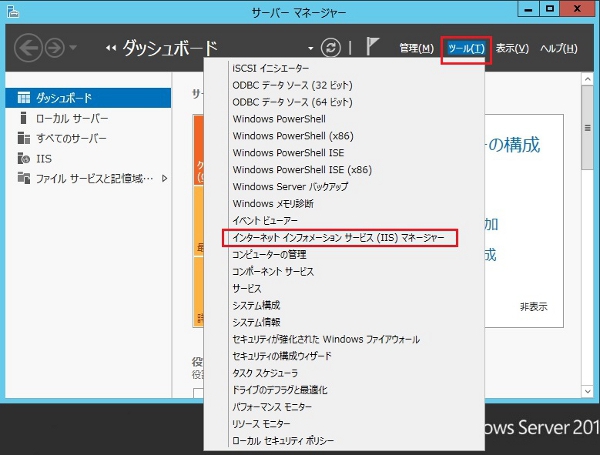
(2) [サーバ証明書]をダブルクリックして開き、右側の[操作]から[インポート]をクリックします。
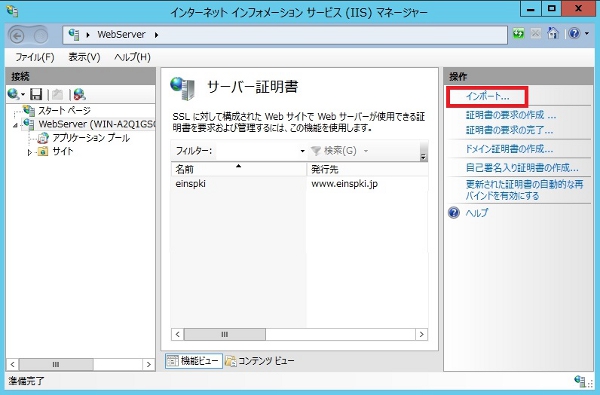
(3) 「証明書ファイル(.pfx)」にバックアップしたファイルを選択して、「パスワード」にバックアップ時に指定したパスワードを入力し、「証明書ストアの選択」に「個人」を選択して、[OK]をクリックします。
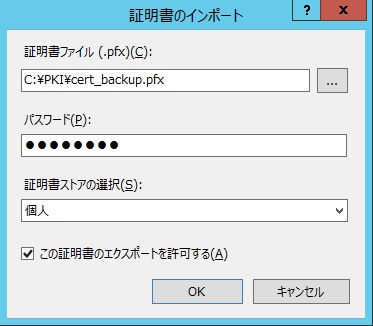
(4) サーバ証明書の画面で、インポートされたことを確認します。
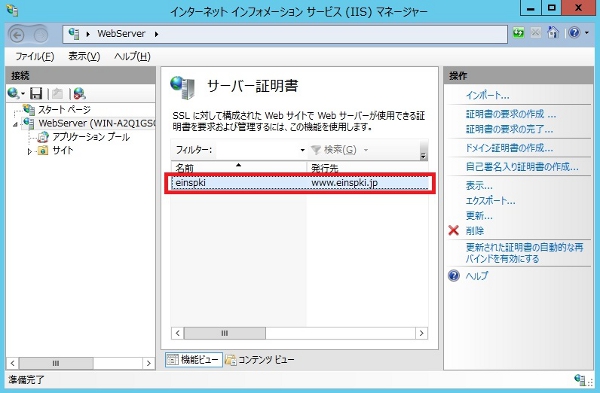
(5) サーバ証明書を適用したいWebサイトを選択し、右側の[操作]から[バインド]をクリックします。
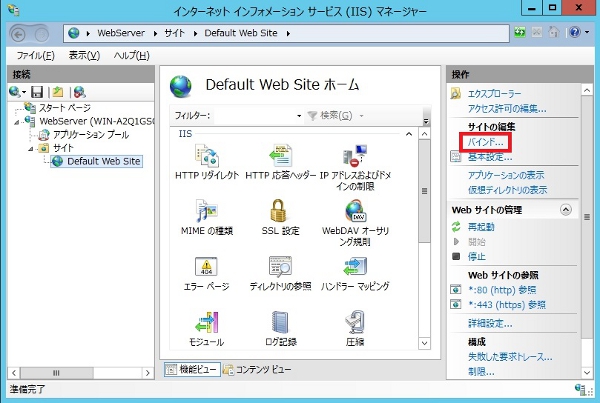
(6) 「https」を選択し、[編集]をクリックします。
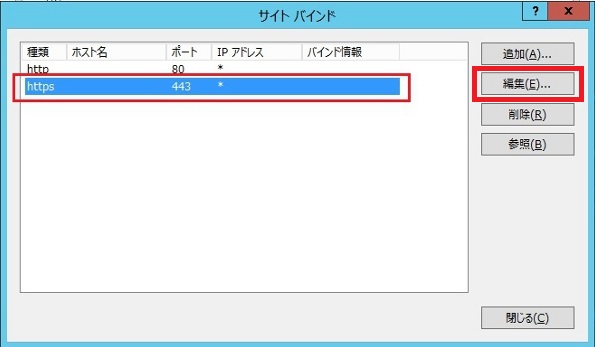
(7) インポートしたサーバ証明書を選択し、[OK]をクリックします。
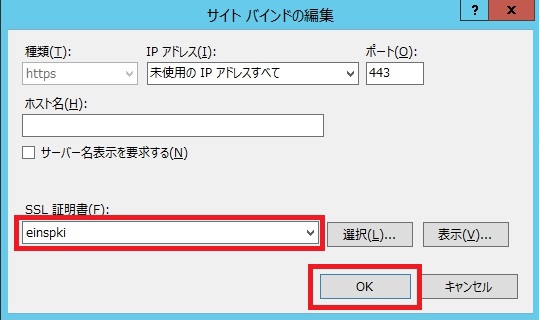
以上で、証明書のインポートは完了です。