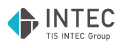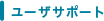Webサーバ証明書インストール手順(Microsoft IIS 7.0/7.5)更新
このページでは、既に証明書をインストールされているWebサーバに対して、 更新用証明書をインストールする場合の方法について説明します。
証明書を新規でインストールする場合の手順については、こちらをご参照ください。
証明書ファイルの作成
(1) Webサーバ証明書ファイルをダウンロードします。
お送りした申込専用アクセスキーでログインいただき、 申込一覧よりダウンロード対象のWebサーバ証明書を選んでダウンロードしてください。
ファイル名は任意のものを指定します。(例:web.crt)
(2) 中間認証局証明書ファイルをリポジトリからダウンロードして保存してください。
| パブリック証明書をご利用になる場合 |
|---|
| リポジトリより中間認証局証明書をダウンロードします。 ・2022年5月1日より以降に申請:こちら ・2022年4月28日より以前に申請:こちら |
ダウンロードした中間認証局証明書ファイルを任意のファイル名で保存します。(例:chain_ca.crt)
Webサーバ証明書のインストール
(1) [スタート]メニュー→[管理ツール]→[インターネット サービス(IIS) マネージャ]を起動します。
(2) [サーバ証明書]をダブルクリックして開き、右側の[操作]から[証明書の要求の完了]をクリックします。

(3) 上記手順で保存した、Webサーバ証明書ファイルのパスとファイル名を入力し、フレンドリ名に任意の値を入力して[OK]ボタンを押します。
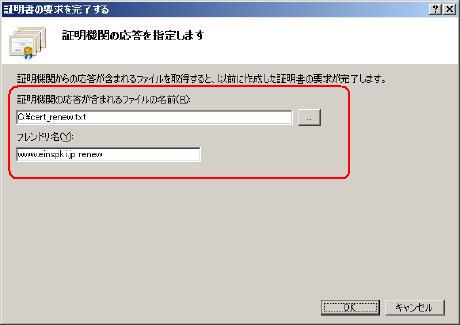
(4) サーバー証明書の一覧に、インストールした証明書が表示されることをご確認ください。

(5) サーバ証明書を適用するWebサイトを選択し、右側の操作メニューの[バインド]をクリックします。
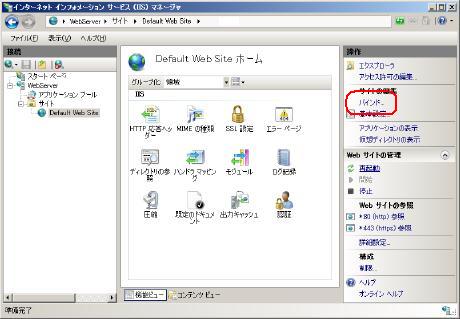
(6) httpsを選択して[編集]を押します。

(7) SSL証明書を 3. で登録したフレンドリ名のものを選択して[OK]を押します。

以上でWebサーバ証明書のインストールは終了です。
引き続き、中間認証局証明書のインストールを行ないます。
※ 前回中間認証局証明書をインストールしてからWebサーバ証明書を更新するまでの間に 中間認証局証明書が更新されていなければ、中間認証局証明書のインストール作業の手順は省略できます。
認証局証明書のインストール
(1) 「証明書ファイルの作成」-「(2) 中間認証局証明書ファイルをリポジトリからダウンロードして保存してください。」で保存した、中間認証局証明書ファイルをダブルクリックします。 次のようなダイアログが表示される場合は[開く]を押してください。
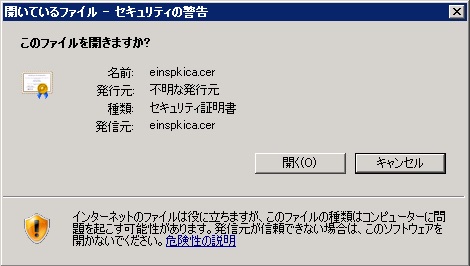
(2) 証明書ウィンドウが表示されます。[証明書のインストール]ボタンを押します。
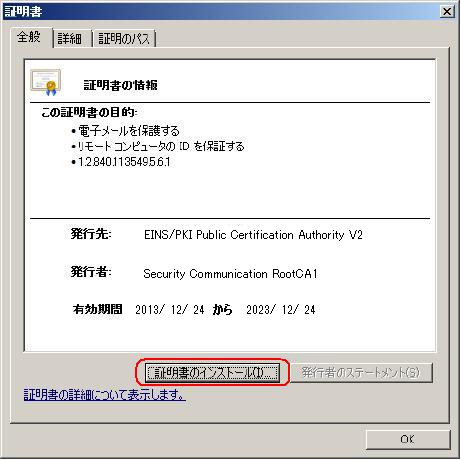
(3) [証明書のインポート ウィザード]が表示されます。[次へ]ボタンを押します。
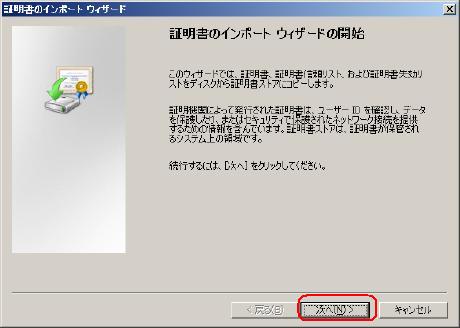
(4) [証明書をすべて次のストアに配置する]を選択して[参照]ボタンを押します。
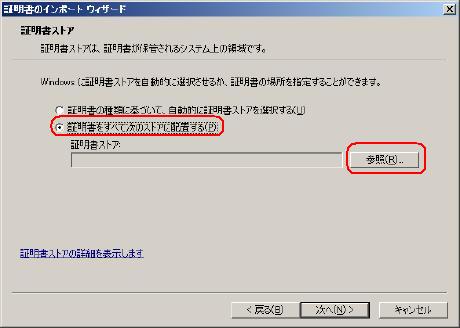
(5) [物理ストアを表示する]にチェックを入れ、[中間証明機関]→[ローカルコンピュータ]を選択し[OK]ボタンを押します。

(6) [次へ]ボタンを押します。
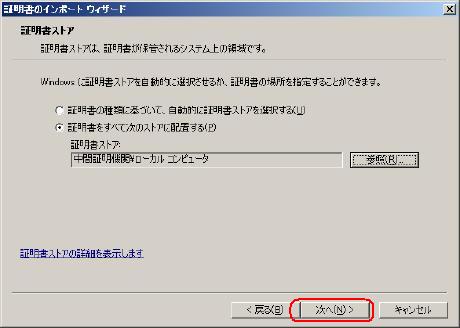
(7) 完了画面が表示されます。[完了]ボタンを押します。
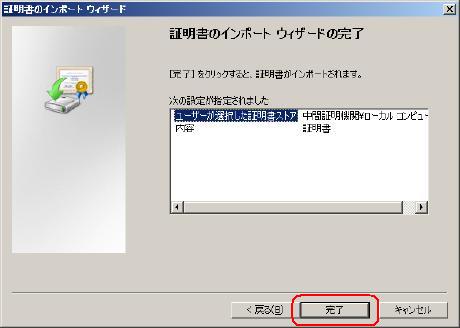
(8) 証明書のインストールが行なわれます。[OK]ボタンを押します。
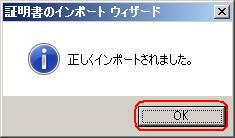
Webサーバの起動
(1) サーバ証明書をインストールしたWebサイトを再起動してください。
(認証局証明書を更新した場合は、Windowsを再起動してください)
(2) SSL接続の確認を行ないます。
ブラウザを起動し、「https:// 」から開始するURLにアクセスして画面が表示されることをご確認ください。
また、下図のようなブラウザの鍵マークのアイコンをクリックし、証明書ファイルが正常に表示されることをご確認ください。
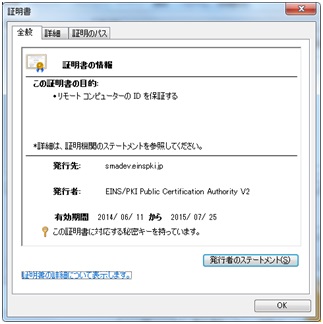
以上で、証明書のインストールは完了です。
証明書・秘密鍵のバックアップ
(1) [スタート]メニュー→[管理ツール]→[インターネット サービス(IIS) マネージャ]を起動します。
(2) [サーバ証明書]をダブルクリックして開き、バックアップ対象の証明書を選択して右側の[操作]から[エクスポート]をクリックします。

(3) [エクスポート先]に、バックアップファイルのファイル名を入力します。(拡張子:*.pfx)
[パスワード]、[パスワードの確認入力]にパスワードを入力した後、[次へ]ボタンを押します。
※ ここで設定したパスワードは、証明書をインポートするときに必要になります。紛失等起こらないよう、適切に管理してください。

(4) 上記手順で指定したパスに鍵ペアファイルが保存されます。
※バックアップが完了した証明書・秘密鍵ファイルは、Webサーバがなんらかの要因により障害となった場合に証明書・秘密鍵を復旧するために必要となりますので、そのままWebサーバ上に置いておかず、別の媒体にコピーして保存してください。
また、セキュリティ上最も重要な情報が含まれていますので、メールで送付するなど、外部へ流出することがないように充分にご注意ください。
証明書・秘密鍵のインポート
(1) [スタート]メニュー→[管理ツール]→[インターネット サービス(IIS) マネージャ]を起動します。
(2) [サーバ証明書]をダブルクリックして開き、右側の[操作]から[インポート]をクリックします。
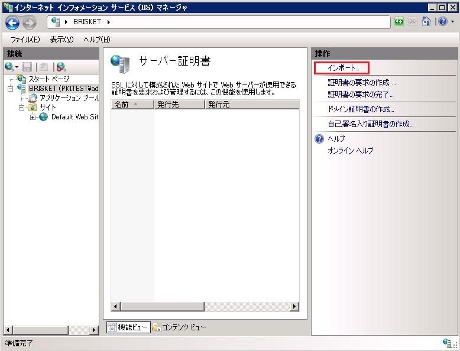
(3) 「証明書ファイル(.pfx)」にバックアップしたファイルを選択して、「パスワード」にバックアップ時に指定したパスワードを入力して[OK]をクリックします。
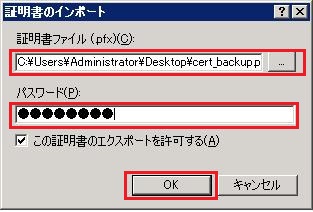
(4) サーバ証明書の画面で、インポートされたことを確認します。
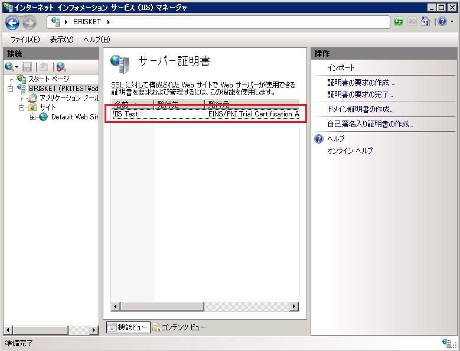
(5) サーバ証明書を適用したいWebサイトを選択し、右側の[操作]から[バインド]をクリックします。
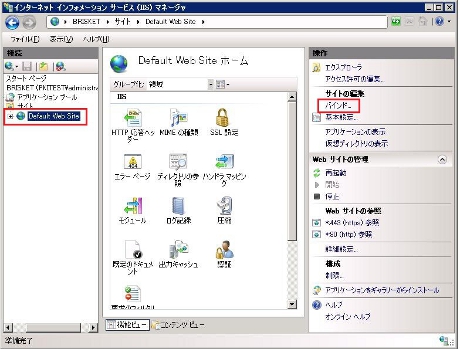
(6) 「https」を選択し、[編集]をクリックします。
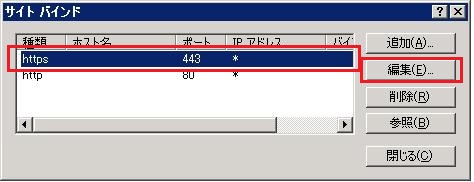
(7) インポートしたサーバ証明書を選択します。
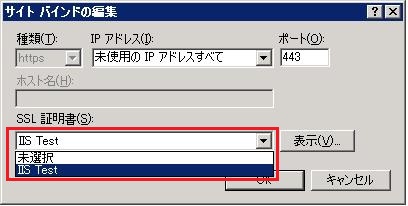
(8) [OK]をクリックします。

以上で、証明書のインポートは完了です。